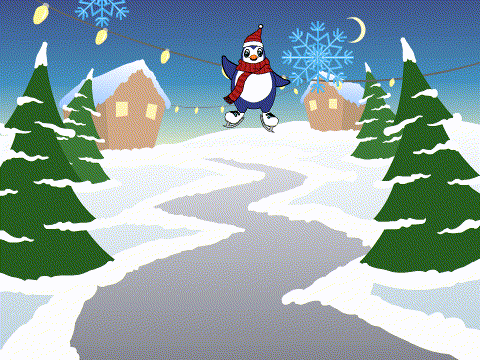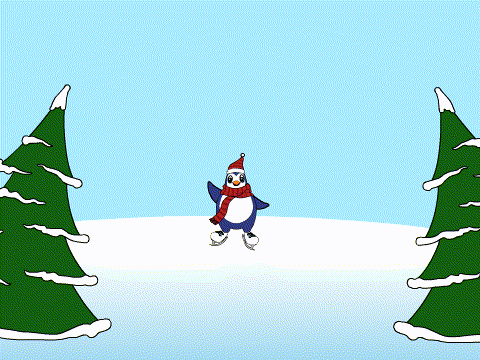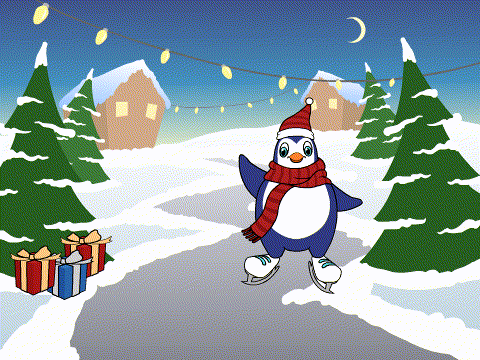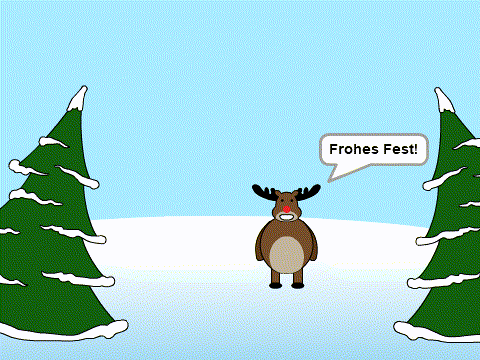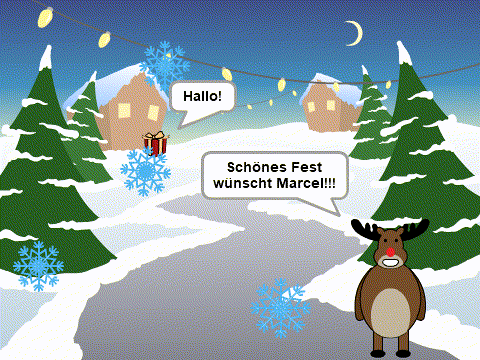Eine persönliche Weihnachtsgrußkarte zu Weihnachten mit ein paar lieben Worten darin kennt ihr bestimmt.
Aber digitale Weihnachtsgrüße kennt ihr noch nicht. Und: diese programmiert ihr selbst. Persönlicher könnt ihr eure Eltern, Großeltern, Freunde und Verwandte gar nicht erfreuen.

Du erstellst eine digitale Grußkarte. Dazu programmierst du eine kleine Animation. Diese Animation speicherst du als Filmsequenz ab und übersetzt sie zum Schluss als GIF-Datei. Anschließend lädst du sie auf die LernSax-Cloud deiner Klasse hoch.
Auf Grundlage von Lernvideos führst du die Aufgaben selbständig durch. Am Ende hast du eine digitale Grußkarte erstellt.
Lege dir in deinem Arbeitsordner einen Unterordner mit den Namen SCRATCH_vorname_nachname an. Nun erstellst du eine Grußkarte. Öffne dafür Scratch auf deinem Desktop oder im Internet. Speichere die Datei unter einem sinnvollen Namen in dem gerade angelegten Unterordner.
Schau dir folgendes Video an:
Erstelle nun ein Bühnenbild und hole Objekte auf die Bühne:
- Füge ein winterliches Bühnenbild hinzu.
- Lösche das Objekt Katze.
- Füge mindestens ein winterliches Objekt ein.
- Ändere die Größe des Objektes.
Abspeichern nicht vergessen!
Jetzt musst du das Objekt programmieren und eine Animation erstellen. Nutze für deine Animation ebenso Blöcke und schiebe sie in das Programmierfeld. Schau dir dafür noch einmal das Video 1 an.
Setze folgende Dinge um:
- Wenn die Leertaste gedrückt wird, soll die Animation beginnen.
- Die Animation soll fortlaufend wiederholt werden.
- Das Objekt soll etwas „sagen“.
- Das Objekt soll sich bewegen.
Wähle nun einen Anforderungsbereich aus und erweitere deine Animation nach der Vorgabe.
Das Objekt was du auf die Bühne geholt hast, soll die umgesetzten Dinge 10 mal wiederholen und zwischen jeder Wiederholung 1 Sekunde pausieren.
Es sollen mindestens zwei Objekte auf der Bühne sein.
Das eine Objekt was du auf die Bühne geholt hast, soll deine programmierten Anweisungen 10 mal wiederholen und zwischen jeder Wiederholung 1 Sekunde pausieren. Die Sequenz innerhalb dieser Anweisung soll aus mindestens 5 Anweisungen bestehen.
Hole ein weiteres Objekt auf die Bühne. Die beiden Objekte sollen innerhalb der Wiederholung einen kurzen Dialog führen.
Eins der beiden Objekte soll eine Wiederholung mit Bedingungen im Algorithmus aufweisen.
Hinweis: Du kannst selbstverständlich noch andere Objekte zum Bühnenbild hinzufügen oder weitere Aktionen programmieren. Achte aber auf die Zeit.
Abspeichern nicht vergessen!
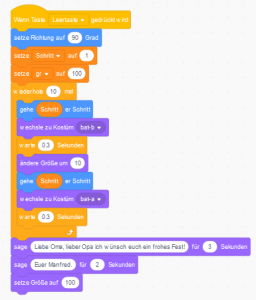
Hinweis: Auf keinen Fall so übernehmen!
Nun speicherst du die Animation als Filmsequenz ab. Schau dir dafür folgendes Video an.
Die Filmsequenz sollte maximal 15 Sekunden gehen.
Öffne nun PowerPoint
Nutze dafür PowerPoint -> Einfügen -> Bildschirmaufzeichnung -> Bereich auswählen (Hilfestellung)
Speichere die Filmsequenz in dem zuvor angelegten Unterordner ab.
Kopiere jetzt den Arbeitsordner (SCRATCH_vorname_nachname) auf Laufwerk T.
In diesem Ordner sollten 2 Dateien enthalten sein:
- Scratch-Datei -> deine programmierte Animation (*.sb3)
- die Animation als Filmsequenz (*.mp4)
Die Filmsequenz muss nun in eine GIF-Datei übersetzt werden.
Dieser Link führt dich auf die Internetseite, auf der deine Videodatei in eine GIF-Datei umgewamndelt wird. Sollte diese Internetseite nicht funktionieren, suche selber im Internet nach einem Tool, was Videodateien in eine GIF-Datei umwandelt: mp4 to gif.
Führe die Schritte aus. Kopiere die GIF-Datei aus den Downloadordner in den angelegten Unterordner (SCRATCH_vorname_nachname).
- Scratch-Datei -> deine programmierte Animation (*.sb3)
- die Animation als Filmsequenz (*.mp4)
- die Animation als GIF-Datei (*.gif)
Um das Video auf dein Smartphone oder Tablet zu bekommen, musst du das Video auf die LernSax-Cloud deiner Klasse hochladen.
Schau dir Video 4 an. Melde dich bei LernSax an und gehe in deine Klasse. Lade nun das Video hoch. Selbstverständlich kannst du die Datei auch in deinem „Privaten Bereich“ abspeichern.